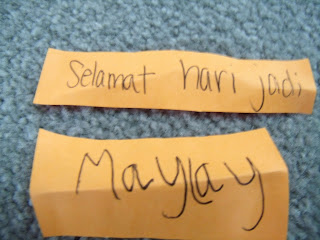I am one of those moms who loves to create things for my kids to give to their teachers for all the work they do. I have been a sub for 3 years, and in the meantime I earned an elementary education degree. I have a pretty good idea of just how much these teachers invest in my children emotionally, physically, and educationally. Giving small gifts throughout the year is a small way to say thank you.
This year I had a Kindergartener and a Preschooler who had two teachers. I needed 3 gifts. Earlier in the year I found
this on Pinterest, and I know some people who have old wood so I thought I'd give it a try. Because of weather I haven't had the chance to pick up this wood yet, so I had to improvise.
I know that subway art is crazy in right now. I like the look of it, and thought maybe I could give it a try. I started by goggle-ing subway art to get some ideas. My favorites were the ones with gray and a mustard yellow colors with the chevron pattern in the background. Though it isn't what I envisioned, I think they turned out pretty dang awesome.
If you want to try one, I will do my best to walk you though my process.
Supplies I used:
Microsoft Word
Google
8x10 White picture frame (or a cheap black one painted white, and any size you want)
White scrapbook paper cut to 8x10 (or whatever size your picture frame is)
Color printer
1. Google the chevron pattern to find the one you like. I used
this website. Right click on the pattern, click copy, and then open Word and either right click again to paste the image or hit the control and v button on your keyboard. For a Mac like I have hit command and v. This is the shortcut for paste. I use this all the time. For me it is just easier than all the clicking. Resize by dragging on the corner of the image until it covers your entire page. You can try different formatting, coloring, and filtering by clicking on the image and then clicking on the format picture tab at the top of the screen. That is how I got my chevron pattern a little blurry.
2. It is easier if you make all your images so that they show behind or in front of all the text. This allows you to freely move the image anyplace you want to despite the margins or text you might have. To do this click on the image. Click on the format picture tab at the top. Then click on wrap text. I choose in font of text, but behind text works too.
3. Create a box in word. Recolor it to whatever color you would like. Mine is plain white. I created a glow effect to give it soft edges. You can do this by clicking on the box or image, clicking on the format button at the top and adding the glow or any other effect you'd like to try. You can customize the effect by right clicking on the box or image and clicking on format shape. This should open a new dialog box that will allow you to adjust the size and color of the effect and a whole lot of other things. Don't be afraid to experiment. With the undo buttons in Word, you can pretty much do anything and undo it if you don't like it.
4. I wanted more than just a white box behind it. It just looked like it was missing something. So I googled a ton of different backgrounds until I settled on a rustic looking lined paper. I made this slightly bigger than the white box. Again, play with the format by recoloring and filtering and adding a glow or shadow. It takes time, but it will help give you different ideas for what you want.
5. To make it easier for me when I started working on the wording, I grouped the three backgrounds together. This is a step that is totally optional, but if I accidentally moved the background while working on the words, it was easy to put back because all three were connected into one. To do this you need to click on one of the background images. While holding down the control button on the keyboard on a PC or the command button on a Mac click on another background image. Repeat this until all of the background images are clicked. You will know you have all of them if each image has a little circle on all corners.
I know that this is an image of the words, and a preview of what is to come, but I wanted to show you what I meant by all the images have little circles on the corners. This is what it should look like if all the background images are clicked.
6. Once you have the backgrounds done how you want them, you can move onto the words. I started by typing my quote one word at a time into a text box. You don't need to worry about the size or font yet. Just get the words. These are the words from the pin I found on Pinterest.
7. The next part was one of the harder ones for me. I liked so many fonts. I started by choosing two that looked schoolish. Then I went to find some that matched those, but didn't seem to find what I was looking for in word. I went to this site that has
many fonts to download for free. I fount two I liked. The downloading process is different for each computer and software you have, so if you need help with that, I suggest googling it. It is usually pretty easy once you have the directions in front of you.
Then, working text box by text box, just change the font and size. It doesn't have to be perfect yet, just eyeball it. For example, I knew I wanted child to be big so I made it really big.
8. After this I started coloring the words. I knew I wanted a yellow in there so that's where I started. Then I rotated the other colors through the rest of the words. There were some spots where the color didn't look right with the font so I either changed the font or the color. I used purple, green, yellow, orange, and blue. You can customize your colors too if you don't like the selection they have. You can also add shadows and different effects to the words which is what I did to create the glow look around each word. Play around. Have fun. Don't be afraid to try different things.
This is what I had as a final product until I made another one and added an image. Then I redid this to add an image.
Here are the final pieces:
The most important advice I can give you is to try different things out. It can always be changed back. Have fun!
*UPDATE*
I was asked to provide the fonts I used. If you want to give it a try yourself the ones that were already on my computer are chalkboard and chalkduster. The ones I found
online are scretch and teenage angst.
If you would just like to use the ones I made, go for it. For some reason, however, the words only work if you open them as docx files. You should be able to have the choice of how to open them after you click on the orange download or print button.
I also wanted to share what my daughter's kindergarten teacher did with hers. She had each of the students sign the white frame on the front and wrote the year and who gave it to her on the back. I thought that was such a great idea.